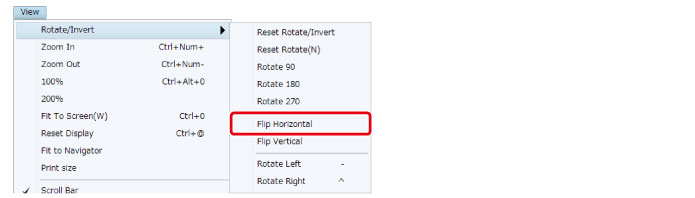Clip Studio Paint Flip Layer
Artists often hold their art up to a mirror to see if it looks just as good when it’s flipped left-to-right as it does on the drawing board. If you’ve never used this trick, you’d be amazed at how well it works. Try it with something you’ve drawn on a piece of paper. Take it into the bathroom and hold it up to the mirror above the sink. If something is wonky, you’ll spot it instantly.
In the digital world, it’s a bit more awkward to hold a mirror up to the computer screen to see the art reversed.
Rotating And Inverting The Canvas In Clip Studio Paint. While working on a new drawing, sometimes it might be useful to rotate or invert the canvas, even if it’s just to check if everything makes sense. For example, when drawing people, it is common to flip the document from time to time, to check if the proportions are right. A reference window or secondary window in Clip Studio Paint is very easy to use. This way you can split screen your work! You’re able to either use a reference image or preview the overall changes you’re making in your current drawing in real-time.
Instead, a lot of image manipulation programs will have a shortcut to reverse an image for you on the screen.
Clip Studio Pain has a way to do this, of course.
The Navigator Pane
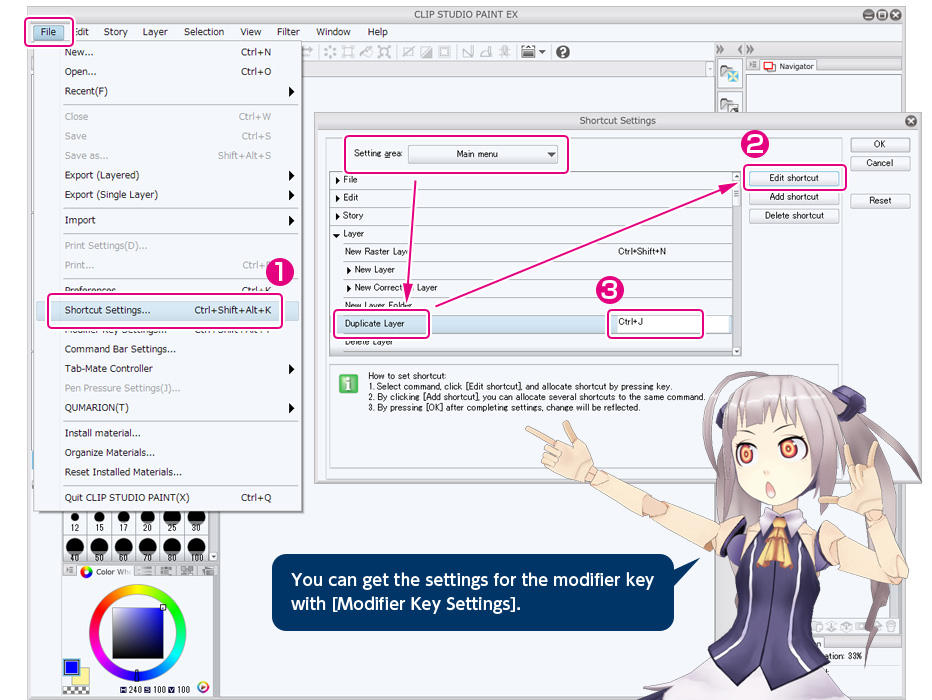
Flipping an image in CSP is as easy as a button press in the Navigator pane. If you don’t see your Navigator pane, look for the Sub View or Item Bank. By default, those tabs share the same pane. Switch over to the Navigator.
In the bottom right corner, you’ll see a couple sets of arrows that will flip the image for you. The one on the far right will flip the image upside down. The one just to its left where the triangles point to each other across a vertical line is the mirror flip you’re looking for.

Note that when the image is flipped in your work area, the Navigator continues to show it in its original, unflipped, state.
You can click the same button over and over again to look at it in its original state and its mirrored state.
Use the Menu
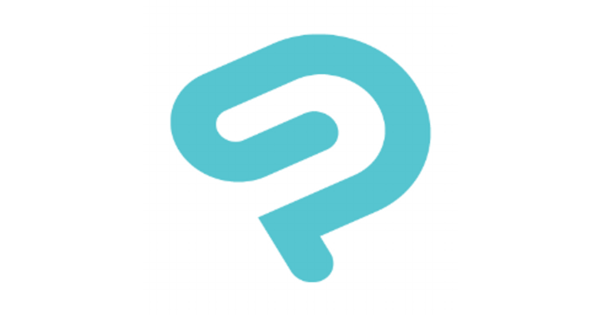
Clip Studio Paint Flip Layer Vinyl
If you don’t want to interrupt one of the other tabs that are currently showing there, of course, there’s also a way to do this through the menus. Go to View –> Rotate/Invert –> Flip Horizontal.
Keyboard Shortcut
Unlike the rotate commands, there is no default keyboard shortcut for this. You can, however, make one. If this is a technique you plan on using a lot, then it’s worth it to create a keyboard shortcut for it. If you’re on a Mac, click the “CLIP STUDIO PAINT” item in the upper left corner of the OS X title bar. Click on “Shortcut Settings.”
In the “Setting Area” dropdown box, choose “Main Menu.” Then click on the same sequence as you did in the menu bar before. View –> Rotate/Invert –> Flip Horizontal. Double click on that last one or click on the “Edit Shortcut” button, and a spot on the right side will open up for your keyboard shortcut. Press the key command you want to use and away you go.
I used “F” for flip. I was surprised to see that the “F” key wasn’t taken already. I was prepared to go with CTRL-F or CTRL-SHIFT-F. I got lucky, I suppose.
Further Reading
Clip Studio Paint Flip Layer Acrylic
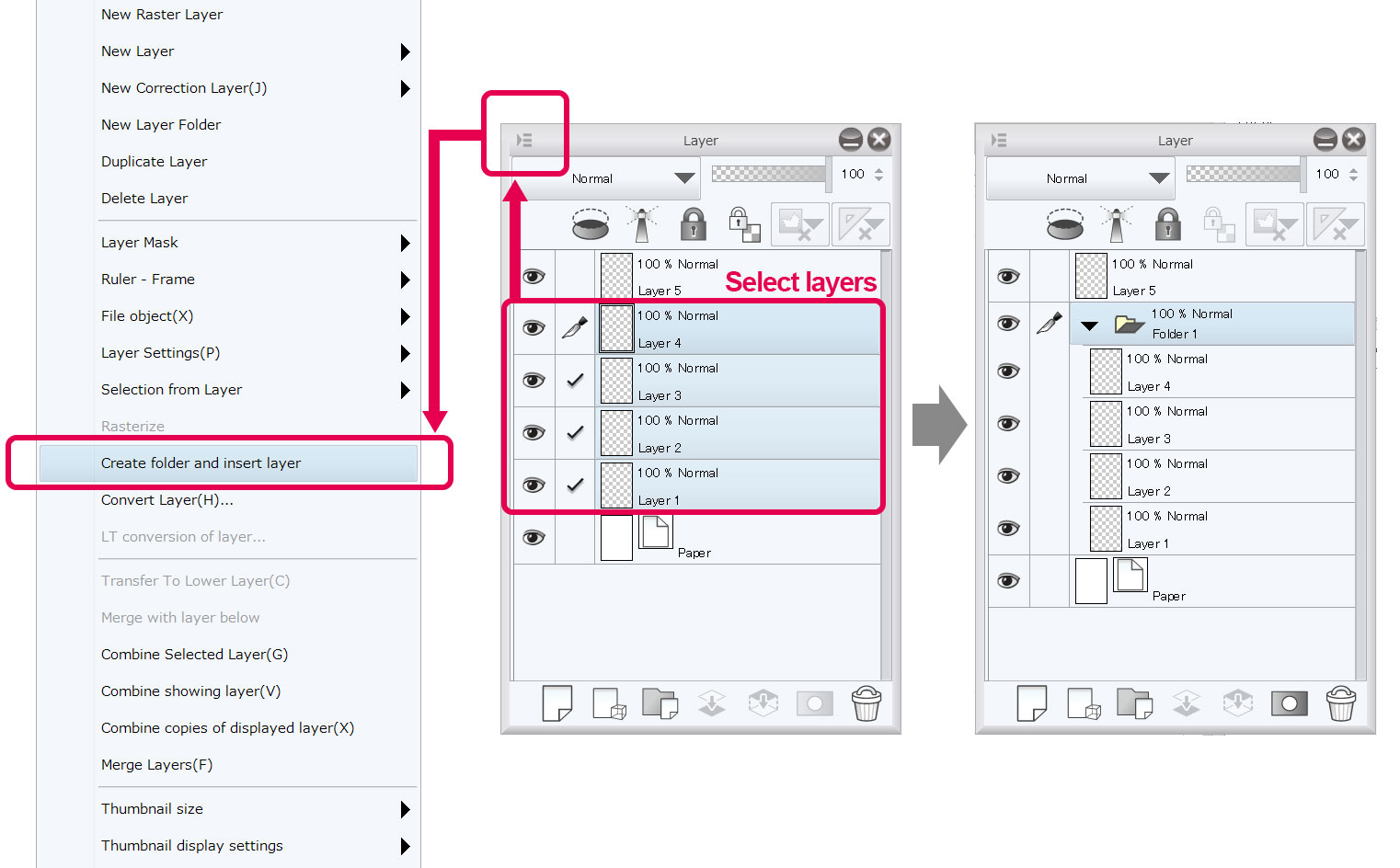
There are threads on this painting message board and this CG art board that discuss why the mirror technique works. Oudh infini.
Honestly, I looked for more, but the Google search terms are all over the place for this kind of topic…