Do Steam Workshop Mods Disable Achievements
Originally developed byFiraxis Games
Developed for Mac by Feral Interactive Limited
Published for Mac by Feral Interactive Limited
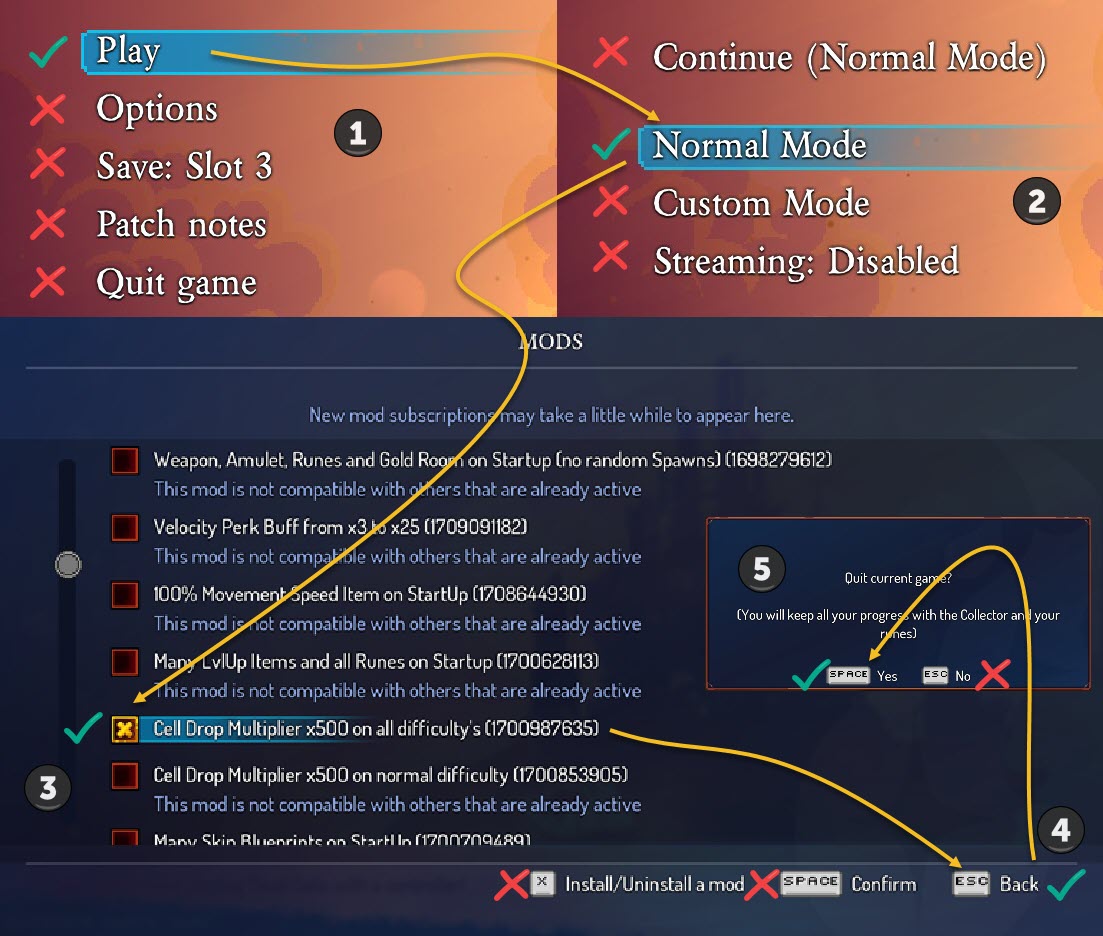
One of the first things I do when booting up a new game, especially on PC, is fiddle with the options. Look, sometimes there might be a useful graphical setting toggled off somewhere, or a useless. Mods disable the steam achievements but we could make a mod with mod achievements i think. LoneGamer, Oct 26, 2010 #2. Craig123 Prince. Joined: May 13, 2010 Messages. The Workshop mods that you upload will live inside its own folder ('steamuploads') instead of inside the 'mods' folder. Don't copy them there because you will get a conflict inside the game (having two mods with the same namespace), and you would have to disable or remove one of them. Do mods disable achievements? I just got the game on sale and have been playing alot and got a mod to change the bounty hunter to Geralt from The Witcher series, would adding mods disable achievements? Does activating a mod disable achievements? For some reason, I've been a little too motivated by the Steam Achievements of this game. But also really want to use Kam's 'Proper Combat' mod, at least until a few patches have come out.
FAQs (Frequently Asked Questions)
This document is intended to help you answer any questions that you may have about XCOM 2
Does XCOM 2 support achievements?
Yes, achievements are supported by XCOM 2.
If you are signed in to Steam, your achievements will be visible to you in-game and also to other players through the Steam application.
How do I obtain DLC?
You can purchase DLC for XCOM 2 from the game's page on the Steam store:
What is included in the Digital Deluxe Edition?
XCOM 2: Digital Deluxe Edition contains the base game, XCOM 2, and the following additional content:
- Reinforcement pack (contains three DLC packs):
- Anarchy's Children
- Alien Hunters
- Shen's Last Gift
- Digital soundtrack
To access the Reinforcement pack:The three DLC packs included in the Reinforcement pack will be released one-by-one following the release of XCOM 2. If you have bought XCOM 2: Digital Deluxe Edition, you will receive these DLC packs automatically as and when they are released.
To access the digital soundtrack:
Open the Steam application.
Select Library.
In the list of games on the left-hand side of the window, right-click on XCOM 2, then select Properties.
Select the Local Files tab.
Select Browse Local Files….
The “XCOM 2” folder, which contains the digital soundtrack, will open in Finder.
In this folder, you'll find a folder named XCOM 2 (Original Soundtrack from the Video Game), which contains the original soundtrack in both .wav and .ogg format.- Reinforcement pack (contains three DLC packs):
I pre-ordered the game. How do I access the Resistance Warrior DLC pack?
The contents of the Resistance Warrior pack are added to the game automatically. The additional soldier customisation options are available when customising soldiers' appearances in the Armory. The “Survivor of the Old War” will be a member of your squad when you start the game; check your soldiers' biographies to find out who it is!
How do I use mods in the Steam version of XCOM 2 for Mac?
There are two ways to install mods: you can either subscribe to mods via the Steam Workshop (this installs the mods automatically), or you can download mods from other sources and install them manually.
Once you have installed a mod, you can enable it by using the Mod Manager. To access the Mod Manager, select the Mod Manager tab on the pre-game Options window (this is the window that appears when you launch the game).
You'll find full instructions on using mods below.
Mod stability and compatibility
The vast majority of mods are made by amateur developers: many mods have not been thoroughly tested, and some may cause crashes or other stability issues.
Many mods are incompatible with each other. Enabling incompatible mods may cause the game to crash. If you plan to enable multiple mods at once, we recommend checking the mods' documentation for information about their compatibility with other mods.
Saved games and mods
It is possible to add mods to a saved game: you can enable mods and load a saved game made before those mods were enabled. However, we recommend enabling any mods you want to use before starting a new game, rather than adding them to an existing game.
Civilization v firetuner download. You must have downloaded Steam's Civilization 5 SDK as it has the FireTuner, the program to edit the game you are playing. Open the Config.ini file located in DocumentsMy GamesSid Meier's. Sid Meier’s Civilization V Free Download PC Game setup in single direct link for Windows. Sid Meier’s Civilization V is an epic strategy game. Im trying to make multiplayer mods work and to do that i need firetuner cant find a download anywhere (dead links etc) anyone know where it is?
It is not possible to remove mods from a saved game: if you save a game while using one or more mods, you must always have those mods enabled while playing that saved game. If you disable any of those mods, you will be unable to load the saved game.
Installing mods via the Steam Workshop
The easiest way to install mods is to subscribe to them via the Steam Workshop. Subscribing to a mod installs it automatically.
To subscribe to a mod:
Open the Steam application.
Select Library.
In the list of games on the left-hand side of the window, highlight XCOM 2.
In the list of links on the right-hand side of the window, select Community Hub.
Select the Workshop tab.
Use the Browse tab in the workshop to search for mods. To subscribe to a mod, click on the Subscribe button (“+” icon) on the mod.
The next time you launch the game, any mods to which you have subscribed will appear in the Mod Manager on the pre-game Options window.To unsubscribe from a mod:
You can also unsubscribe from mods via the Steam Workshop. To do so:
From the Workshop tab, place your mouse pointer over the Browse tab, then select Subscribed Items from the drop-down menu.
A list of the mods to which you are subscribed will appear. Click on the Unsubscribe button next to a mod to unsubscribe from it.
Once you have unsubscribed from a mod, it will no longer appear in the Mod Manager.Installing mods that you have downloaded
It's also possible to download mods from sources other than the Steam Workshop. In this case, you'll need to install the mod manually.
To install a mod manually:
Open the Steam application.
Select Library.
In the list of games on the left-hand side of the window, right-click on XCOM 2, then select Properties.
Select the Local Files tab.
Select Browse Local Files….
The “XCOM 2” folder will open. Navigate to XCOM2Data/xcomgame/mods. If the “mods” folder does not already exist, you should create it yourself.
Copy the folder of the mod you want to install into the “mods” folder.
Garmin unlocker alternative downloader. From the “XCOM 2” folder, navigate to XCOM2Data/xcomgame/config.
Open the defaultmodoptions.ini file in a text editor.
Add a line to the bottom of the file that says:
ActiveMods='[MOD NAME]'
…where[MOD NAME]is the name of the mod file you are adding, excluding the file extension. For example, if the mod is called LW_SMGPack.XComMod, you would add the lineActiveMods='LW_SMGPack'Save the defaultmodoptions.ini file, then close it.
The next time you launch the game, the mod will appear in the Mod Manager on the pre-game Options window.To uninstall a mod that you've installed manually, you must delete its folder from the “mods” folder. You should also remove the line from the defaultmodoptions.ini file. Once you have deleted a mod, it will no longer appear in the Mod Manager.
Enabling and disabling mods
Once you have installed a mod, either by subscribing to it in the Steam Workshop or by installing it manually, you must enable it using the Mod Manager before it will appear in the game.
To enable a mod:
From the pre-game Options window, select the Mod Manager tab.
The name of the mod will appear on an icon in the Mod Manager. Click on the red Off button next to the name of the mod to switch it to On.
The next time you launch the game, the mod will be enabled.
To disable a mod:To disable a mod, open the Mod Manager and click on the green On button next to the name of the mod to switch it to Off.
Can I use XCOM 2's modding tools to create my own mods?
XCOM 2's modding tools are not compatible with the Mac or Linux versions of the game.
On Windows, XCOM 2's provided modding tools are an extension of Visual Studio, Microsoft's proprietary integrated development environment (IDE). At present, Visual Studio is only available on Windows, meaning XCOM 2's modding tools are not available on other platforms.
If you own the Steam version of the game, you can still download and use mods using the Mod Manager. See How do I use mods in the Steam version of XCOM 2 for Mac? for more details.
Can Windows, Mac and Linux users play multiplayer matches together?
Yes.
Multiplayer matches in XCOM 2 on Steam are cross-platform, meaning that you can play with anyone, regardless of the operating system they are using.
How do I play a multiplayer custom match in XCOM 2 on Steam?
Playing a multiplayer custom match on Steam differs depending on whether you want to host the game, or simply join it.
To host:
From the Main Menu, select Multiplayer.
Select Create Custom Match.
The Create Game screen will appear, from which you can adjust the game's settings. Set the Lobby Type to either Private (only players that you invite can join the game) or Public (anyone can join the game).
Select Continue.
The Squad Loadouts screen will appear. Either select a loadout you've made previously, or create a new loadout, then select Confirm.
The Custom Match screen will appear. To invite a friend to the game, select Invite Friend. Otherwise, proceed to step 8.
The Choose Friends to Invite dialog will appear. Click the Invite button next to the name of the friend you wish to invite, then select Return to Game.
When you're ready to start the game, select Ready.
Once another player has joined the game and is ready to start, the Start button will appear. Click on the Start button to begin the match.
To join:From the Main Menu, select Multiplayer.
Select Search for Custom Match.
The Search screen will appear, from which you can choose the type of match you want to search for. Set the Lobby Type to Public, then select Continue.
A list of the available games that match your criteria will appear. Double-click on the game in the list that you want to join.
The Squad Loadouts screen will appear. Either select a loadout you've made previously, or create a new loadout, then select Confirm.
The Custom Match screen will appear. When you're ready to start the game, select Ready.
The host will start the match when ready.
How do I play a multiplayer custom match in XCOM 2 over a LAN?
Playing a multiplayer custom match over a LAN differs depending on whether you want to host the game, or simply join it.
To host:
From the Main Menu, select Multiplayer.
Select Create Custom Match.
The Create Game screen will appear, from which you can adjust the game's settings. Set the Lobby Type to LAN.
Select Continue.
The Squad Loadouts screen will appear. Either select a loadout you've made previously, or create a new loadout, then select Confirm.
The Custom Match screen will appear. When you're ready to start the game, select Ready.
Once another player has joined the game and is ready to start, the Start button will appear. Click on the Start button to begin the match.
To join:From the Main Menu, select Multiplayer.
Select Search for Custom Match.
The Search screen will appear, from which you can choose the type of match you want to search for. Set the Lobby Type to LAN, then select Continue.
A list of the available games that match your criteria will appear. Double-click on the game in the list that you want to join.
The Squad Loadouts screen will appear. Either select a loadout you've made previously, or create a new loadout, then select Confirm.
The Custom Match screen will appear. When you're ready to start the game, select Ready.
Once another player has joined the game and is ready to start, the Start button will appear. Click on the Start button to begin the match.
Can I play XCOM 2 using my Magic Mouse or Magic Trackpad?
Yes.
However, you must first enable the secondary click function on your mouse or trackpad. This will enable you to perform a right-click by clicking the right-hand side of your mouse or trackpad.
To do this, follow these instructions:
Open System Preferences ( Menu → System Preferences).
Select Mouse or Trackpad (depending on which you are using).
Select the Point & Click tab.
Check the Secondary Click checkbox.
Magic Mouse and Trackpad gestures interfere with the game. How do I disable them?
Finger 'gestures', which are used by Magic Mice and Trackpads to switch between windows and applications, can disrupt your game if used inadvertently.
To disable them, follow these instructions:
Open System Preferences ( Menu → System Preferences).
Click on Mouse or Trackpad (depending on which you are using).
Select the More Gestures tab.
Uncheck all the checkboxes.
How do I stop the dock, notifications and the desktop cursor from appearing while I'm playing XCOM 2?
The dock or notifications may occasionally appear while you are playing XCOM 2, or the desktop cursor may replace the game cursor. This can disrupt a game.
You can prevent them from occurring by checking the Hide the Dock (disables notifications) checkbox in the XCOM 2 pre-game Options window. To do so, follow these steps:
From the XCOM 2 pre-game Options window, select the Display tab.
Check the Hide the Dock (disables notifications) checkbox.
Can I run XCOM 2 in windowed mode?
Yes.
To run XCOM 2 in windowed mode, follow these instructions:
From the XCOM 2 pre-game Options window, select the Display tab.
Check the Run in a window checkbox.
Click the Play button. The game will start in windowed mode.
NOTE: Enabling windowed mode may decrease the game's performance.
Is XCOM 2 optimized for Retina displays?
Yes.
If you have a Retina display, you will be able to take advantage of the extra pixels by running XCOM 2 in native resolution. This means that the game will display one pixel for every pixel on your display.
To do this, follow these instructions:
From the XCOM 2 pre-game Options window, select the Display tab.
Select the largest resolution from the Resolution drop-down menu to play the game in native Retina resolution.
Click the Play button. The game will start in native Retina resolution.
NOTE: In many cases, increasing your game's resolution will impact upon its performance. For tips on improving performance, read the Performance Tips point in the ReadMe.
Why does music in iTunes pause when I start playing XCOM 2?
By default, music playing in iTunes will be paused when you start playing XCOM 2.
To turn this feature off, follow the steps below:
Double-click on the XCOM 2 application icon. The pre-game Options window will appear.
Select the Extras tab.
Uncheck the Pause iTunes while playing XCOM 2 checkbox.
Select the Play button to start playing.
To turn this feature back on at a later date, simply check the Pause iTunes while playing XCOM 2 checkbox and then select the Play button.
Where are my saved games stored?
Your saved games are stored in your game's preferences folder.
To open this folder, click the Open Preferences Folder button in the Support tab of the pre-game Options window.
You can also navigate to the preferences folder manually. It is stored in the Feral Interactive folder in your computer's ~/Library/Application Support folder (where the '~' symbol refers to your home directory).
By default, the Library folder is hidden from your Finder. To open it, follow these instructions:
Open the Finder.
Open the Go menu from the main toolbar.
Hold down the Alt (⌥) key. The Library option will appear.
Click on the Library option. The Library folder will open in your Finder.
How do I take screenshots in XCOM 2?
To take screenshots while playing XCOM 2 you should use the following key command:
Command (⌘) + Shift (⇧) + P
When you press all three keys at once, a single image of the on-screen contents will be saved in the Feral Interactive folder in your computer's ~/Pictures folder (the '~' symbol refers to your home directory).
The JPEG image contains metadata in a string in the following format.
GameName/Version Number (OS Version; CPU Speed; Installed RAM; Video RAM; Current Graphics Card)For example in XCOM 2 the string might look a little like this:
XCOM 2/1.0 (macOS 10.13.4; 3.0; 8.0; 4.0; AMD Radeon R9 M395X)This information can be easily removed by exporting the screenshot into a different format using Preview or another image editing tool.
NOTE: None of the metadata stored can be used to identify the user.
Can I play this game on a case-sensitive file system?
No. XCOM 2 has been tested with the basic formatting option for Mac OS X, which is HFS+. This system is not case-sensitive and identifies files by name without checking capitalization.
The capitalization of filenames is not consistent throughout the game. While this will not always prevent the game from running on case-sensitive file systems, it may lead to crashes and other unpredictable behaviour.
If you have to run a case-sensitive setup and you experience problems with XCOM 2, please install the game on a standard formatted partition or read/write disk image. In most cases this will allow you to play the game on your machine.
XCOM 2 runs slowly on my computer. Is there anything I can do to increase the speed?
There are several factors which have an impact on the speed at which XCOM 2 runs. Please see the XCOM 2 Performance Tips section in the ReadMe for ways to increase the speed at which the game runs on your computer.
How do I get technical support for XCOM 2?
Please read the technical support information in the ReadMe; this tells you what to check and if necessary, how to contact Feral Technical Support with your issue.
- 2Retaining Control
- 3Restoring to Vanilla
- 4Save Files

Overview
Some mod changes have to be made by altering the hex code of the game executable file (<SomeGame>.exe) directly, or by replacing original game files. As a consequence, every time a patch to the game is released, or Steam 'verifies' the game files, any such mods will be removed when the original (or 'vanilla') version of the files are restored, and eventually you will find it necessary to reapply many, if not all of your desired mods. Steam's 'phone-home' capability has been known to override only some elements of a mod, producing mixed results for no apparent reason. This 'phoning home' occurs every time the game is launched, and is independent of patches. To prevent this from happening unexpectedly, you must assert control over when Steam performs such steps.
Steam has demonstrated that they will ignore the disabled 'auto update' settings for a game without warning (at least sometimes) when the game vendor releases a patch. The only reliable method to avoid unwanted or unexpected patches is to always run the game in Off-Line mode. If you have mods that are not easily re-installed, it is advisable to have a complete backup of the game folder tree, so you can revert when a patch does get forced upon you.
Retaining Control
First, see Installing Games on Windows Vista+ for WHY and HOW TO move your Steam folder out of the Program Files folder tree if you haven't done so already. Simply disabling Windows User Account Control (UAC) or folder permissions is not sufficient.
Here is how to take control of Steam updates:
Ensure your Steam application is unable to 'phone home' via a network connection to automatically perform verification updates behind your back (intended to prevent cheating in multi-player games) that will overwrite part of the mod(s). There are two ways to do this, and both may prove necessary (i.e. if you have an active WiFi connection, your computer is always networking in the background even if the Steam App is in 'Offline Mode', so you MUST apply the hosts file fix as well):
Offline Mode
Easier to accomplish. This prevents the Steam App from connecting to it's servers, but you won't be able to chat, play multi-player, register achievements, or update other games until you switch back to 'Online' mode. See the official Offline Mode Steam Support instructions for the type of computer running Windows OS. Here are the very basics, but read the Steam Support instructions first. There is more to a first time setup:
- Start the Steam App.
- Select the Library (second menu line), which will display your library of installed Steam games.
- Select a game title (i.e. XCOM: Enemy Unknown) and right-click on it to display the context menu.
- Select Properties from the context menu.
- Select the Updates tab.
- In the Automatic updates field, click on the upside-down triangle at the right edge, and select Do not automatically update this game.
- (This will prevent updates except as you determine the timing. If you wish to engage in multi-player mode, this may be all you can do besides modifying the hosts file. Disabling automatic updates by itself: people have still had issues.)
- Close the Properties window.
- Select the Steam Menu (top left, first line) > Go Offline > Restart the Steam App in offline mode.
Modifying hosts file
Prevents Steam from connecting to it's update servers behind your back. Slightly more complicated, but lets you use the Steam Apps's online functions such as multi-player, and is only required once. It is not affected by patches or re-installing Steam and does not affect your ability to get updated when you go back to 'Online' mode.
To determine where your game attempts to communicate, you want to examine your My Games<Steam Game folder>LogsLaunch.log file. You are looking for lines similar to these:
The entries marked like so are:
- The Server IP address: 65.118.245.165
- The Server DNS Name: prod.xcom.firaxis.com
These are what you will place into the hosts file to block attempts to connect.
- Start Menu > Right click on 'Notepad' (or any text editor), select 'Run as Administrator'
- File > Open > %systemroot%system32driversetchosts. The hosts file has no '.' suffix, so make sure you don't add .txt or anything else. Also, %systemroot% on most systems is C:Windows, but the exact folder name may vary by OS version. The value of the global environmental variable%systemroot% on your system can be determined by entering 'set' on the Windows command line, or as it's shortcut is called, the Command Prompt. But the variable %systemroot% (including the percent '%' signs) can safely be used without knowing it's actual value.
- Add these three lines to the hosts file:
- (The first line is a comment. The next two lines do the actual work, but are specific to XCOM:Enemy Unknown 2012. Other games may have their own DNS names [i.e. prod.xcom.firaxis.com] and IP addresses [i.e. 65.118.245.165]. The '127.0.0.1' IP address is a local loopback address the prevents attempts to connect to either of the other addresses from ever leaving your computer.)
- # Prevent Steam from Phoning Home
- 127.0.0.1 prod.xcom.firaxis.com
- 127.0.0.1 65.118.245.165
- Save the file.
Restoring to Vanilla
Eventually you will need to patch your game and re-apply your mods, sometimes because you will desire to apply different mods or apply them in a different order. Here is how to restore your game to the latest version of the vanilla game:
Remove any and all installed Mods
This step is needed to ensure there are no conflicts that the following restoration of vanilla steps won't catch.
- Follow the uninstall instructions provided with each Mod.
- Check the My GamesXCOM - Enemy Unknown subfolders and backup any save game files from the XComGameSaveData folder. In particular, DLCs install files under this folder and verify cache does not touch it.
- Remove any mod files or simply delete all the subfolders under My GamesXCOM - Enemy Unknown. They will be recreated when you run the game again.
Take Steam back Online
- Start Steam, and when prompted remain OFFLINE.
- Select the Library (second menu line), which will display your library of installed Steam games.

- Select a game title (i.e. XCOM: Enemy Unknown) and right-click on it to display the context menu.
- Select Properties from the context menu.
- Select the Updates tab.
- In the Automatic updates field, click on the upside-down triangle at the right edge, and select Always keep this game up to date.
- (This will restore automatic updates.)
- Select the Steam Menu (top left, first line) > GO ONLINE > Restart the Steam App.
Update the Game
- Select the Library (second menu line), which will display your library of installed Steam games.
- Select a game title (i.e. XCOM: Enemy Unknown) and right-click on it to display the context menu.
- Select Properties from the context menu.
- Navigate to the LOCAL FILES tab and Select Verify integrity of game cache.
- (Progress is indicated on the filename in the Steam Library).
- When the verification is completed the number of files needing to be reacquired will be indicated. Close the window.
- Double-click on the game title in the Library tab to launch the game.
- Wait while the game is re-patched (progress is indicated on the filename in the Steam Library).
- Once patched, right-click, select game Properties, and Verify cache again.
- Once verified, while still 'online', play the game to the Main Menu at least TWICE.
- The first time played, the game will install any files the verification process determined needed updating.
- Take the opportunity to check/reset the game configuration options, particularly 'video'.
- The second 'play' enables the save game files to 'sync' with the Steam servers.
- To confirm a patch has been applied, you have to look in the Version.txt file located in the game base install path (i.e. SteamsteamappscommonXCom-Enemy-Unknown) and examine the Date and Changelist: entries. Patch version data may be found here.
- Follow all the steps above to take Steam 'offline', and mod again.
- Only after Steam is taken back 'offline', should you restore your backed up save games to the My GamesXCOM - Enemy UnknownXComGameSaveData folder.
Save Files
Often a player can find they have saved a large number of game files they subsequently have to scroll through in order to get at a desired file, and sometimes when the number of files gets over 100 find the scrolling is 'messed up'. And then you wonder why simply deleting them from the local drive folder still fails to eliminate them. The answer is that the files are being restored from the cloud automatically, and you aren't really getting rid of them.
Save game cloud syncing is the process of having local save game data automatically copied to or from cloud storage so the latest version of a given save state is present in both locations.
It can be useful to understand how the Steam Cloud servers sync save game files. A large number of save files (100+) can have indexing problems when displayed in game. The following information is derived from the article HOW TO DELETE FILES STORED IN STEAM CLOUD SERVERS on the SteamPowered Forums. (When I followed this guide I was unable to trigger the 'Cloud Sync Conflict dialog'. However, the 'simpler but not as efficient' method of disabling the Steam Cloud first and then deleting files worked for me. I attributed the difference to the age of the technique description and later revisions to the Steam application and synching process.)
The Steam Game Save Locations article on the same site may also prove of some assistance in locating save files. That thread has grown quite lengthy, but the game save locations are now maintained as a wiki. The XCOM page of the SaveLocations wiki is here.
Downgrade EU to patch 4 Mod Note
Background
Steam Cloud is used to backup config files and save games online in order to access them from every computer you register with Steam. This feature can be enabled/disabled through two different dialogs:
- Steam Settings Downloads + Cloud Enable Steam Cloud synchronization for games which support it (affects all the games).
- Right-click on <game name> Properties Updates Enable Steam Cloud synchronization for <game name> (affects only the selected game).
Advantages
Cloud syncing has a number of benefits:
- Automatic backup protects against catastrophic data loss like hard drive crashes.
- Continue a game on another PC such as a laptop seamlessly.
- Ability to store save games for long term retrieval (useful for series such as Mass Effect which spanned over 4 years).
Steam applications which support Cloud synching by default use the Steam Cloud service. Not all Steam games support this capability.
Alternatives
GameSave Manager: (Freeware) Supports many cloud storage services besides Steam, as well as alternate drives and directories.
How Steam Cloud synching works
Most of the time there are three versions of your save game files:
- the original version stored in the game folder or in AppData (hereafter GameFolder)
- Note: XCOM:EU 2012 puts the save game file in the <username>My DocumentsMy GamesXCOM - Enemy UnknownXComGameSaveData folder (hereafter My Games). (The <Steam game install path>Saves folder itself is left empty.)
- In general the most important save location for XCOM:EU 2012 mod users is the My Games save folder. Consider references to the GameFolder in that case as meaning the My Games folder instead.
- the cloud version stored in Steamuserdata<SteamID><AppID> (hereafter UserData)
- <AppID> for XCOM:EU 2012 is 7, and it puts the REMOTECACHE.VDF file and 'remote' sub-folder here.
- the cloud version stored in Steam servers (hereafter Cloud)
When you start a game for the first time, the GameFolder savegame is created. When you close it, the GameFolder savegame is copied to the UserData savegame which is then subsequently synced as the Cloud savegame on the Steam Cloud servers.
When you start a game from another computer, if Steam has a Cloud savegame file on its servers but doesn't find a matching UserData savegame file on your computer, it will copy the Cloud savegame to the UserData folder. Steam Cloud automatically downloads the missing files each time you start Steam in 'Online' mode.
UserData contents
In Steamuserdata (UserData) you should have 1 (or more) folder(s) corresponding to your Steam account ID (SteamID). Inside that folder you'll find a sub-folder for each game using Steam Cloud you have installed. The sub-folder name is the AppID of the game (found in the URL when you visit its store page: it's a number like 220 for Half-Life 2). (When you look in your Steam Library, the games which are synced to the cloud have a 'cloud icon' after their name.) In the game folder you'll find:
- a remote folder: it contains all the files that are being synced up with Steam servers
- a REMOTECACHE.VDF file: the file describe the properties (such as file size or modification date) of the files contained in the remote folder. _
- NOTE: Some games don't have or use the GameFolder and write directly to the UserData folder, while others don't use the UserData 'remote' sub-folder to store the save files. In this case, the REMOTECACHE.VDF file in the UserData folder points directly to the files located in the GameFolder.
- In either case, the profile.bin file contains everything that is not stored in your character's savegame files. When deleting savegame files, this profile.bin file should NOT be deleted.
Common Problems
- Game won't start after modding the EXE. This often appears as a generic Windows error '0xC0000142', indicating something thinks it is a corrupted file.
- Ensure that Steam is installed somewhere other than in the 'C:Program Files' tree. See the Wiki article Installing Games on Windows Vista+.
- Ensure that the hosts file has been modified (see #Modifying hosts file above) to prevent Steam from 'phoning home'.
- Ensure that hash checking has either been disabled, or the SHA has been updated. (See Basic Guide to installing mods#Disabling_Hash_checks.
- Double check the offset address and values of any hex changes you manually made to the EXE.
- Mod changes do not appear to be in effect.
- Ensure that you are running Steam in offline mode and have disabled auto updates. This may be restoring the vanilla files and reverting your mods.
- Ensure that the hosts file has been modified (see #Modifying hosts file above) to prevent Steam from 'phoning home'. This may be restoring the vanilla files and reverting your mods.
- Some tools used to apply mods or changes may need to use the RunAs Administrator option, either when launched or by enabling the Privilege Level under the Properties Compatibility tab of the program in order to have the necessary privileges to effect the change. Those relying upon .NET Framework or other network based languages may be among these, at least in some instances.
- The mod effect you are looking for may require the game to have advanced to meet necessary requirements, such as having researched particular Foundry Projects. Check the mod's documentation for the presence of different, earlier available effects or other means of verification.
- The game doesn't seem to be using all of my system RAM. It seems to top out at roughly 2GB.
- See the wiki article 2-4GB_game_memory_limits_and_solutions.
Do Steam Workshop Mods Disable Achievements For Android
Troubleshooting
Finally, if you have problems with installing a mod see the following wiki article. Note that this document is one of those it will refer you to, so you might as well start by reviewing the material here.
Do Steam Workshop Mods Disable Achievements For Minecraft
References
Referred to by this article:
Do Steam Workshop Mods Disable Achievements Mod
That refer to this article: