How To Set Up Hotmail In Outlook For Mac In Office 365
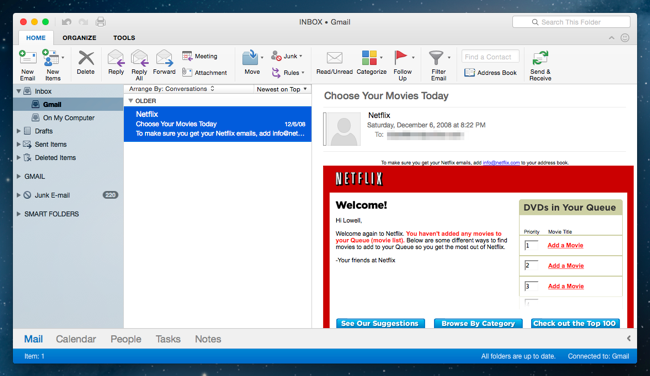
To begin the process, open Apple Mail application from your Mac desktop 2. Navigate to Mail tab present at the top-left corner. After that, select Add Account option from the Mail drop-down menu as shown in the screenshot. This is aiming for using outlook.com in Mac Mail, they are free email addresses available to sign up by anyone. Recall that Outlook.com is basically consumer for everyone, similar to Hotmail, and not necessarily the same Outlook / Exchange seen in workplaces. Anyhow, that link does not work without a login.
Topics Map > Client Configuration > Desktop

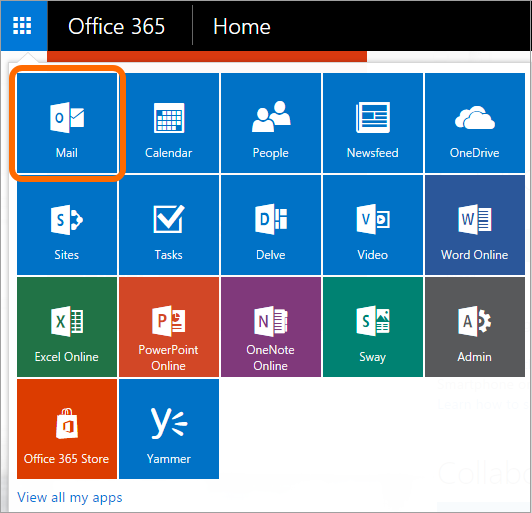
Outlook 365 Mac Setup
This document explains how to connect to the Office 365 service via Outlook for Mac client.
Configure Outlook
If you currently do not have Office/Outlook installed on your computer, please follow these instructions to install Office/Outlook before proceeding.
Setting Office 365 On Outlook
Warning: Before proceeding, make sure you have updated Outlook to the latest version (patch) currently available. If you do not update Outlook before proceeding, the potential exists that you will be unable to configure your account to Office 365 (you will receive an error during the configuration process).
Important: In addition to configuring your NetID account, this document also contains instructions on how to configure a Service Account. The recommended configuration for Service Accounts within Outlook is to have the Service Account linked to your NetID account and then to use the delegation feature to interact with the Service Account.
Microsoft Outlook for Mac uses profiles to manage your accounts within Outlook.
- You have three options on configuring your Outlook profile:
- Option 1: First time user of Outlook (no existing profile).
- Launch Outlook to start the account creation wizard. If prompted for type of account, select Exchange or Office 365. Proceed to step 2.
- Option 2: Create a new profile.
- Make sure Outlook is not running.
- Follow these steps to create a new profile.
- Proceed to step 2.
- Option 3: Add your account to an existing profile.
- Launch Outlook.
- Go to 'Tools' menu and click the Accounts selection.
- Select New Account.. from the + menu selection located at the bottom left corner of the 'Accounts' screen.
- Proceed to step 2.
- On the Setup your email window, enter the email address of the account you are attempting to configure:
- Email Address format: -
- NetID Account: Enter the primary address of your NetID account which will take one of the following forms: netid@wisc.edu or first.lastname@wisc.edu or name@domain.wisc.edu
- Service Account: Enter the primary address of your Service account which will take one of the following forms: name@domain.wisc.edu
Note: if you don't know whether you are attempting to configuring a NetID account or a Service account, please contact your domain administrator or the DoIT HelpDesk.
- Email Address format: -
- If you receive the following prompt:
Place a check mark within the 'Always use my response for this server' check box.
Click Allow. - You will be redirected to NetID login screen - enter the credentials of the account you are attempting to configure.
Please note: If you receive an error message that your account is unable to be auto-configured, please make sure that your Outlook client is fully updated to the newest version (patch) currently available.
If this is your first time setting up this client: You may receive the following notification:
Click Activate and follow the instructions using your NetID to login when asked to activate the software.
Important:
- Depending on the size and amount of emails you have in your account, Outlook may require some time to completely download all of your mail (and other data) the first time you load Outlook after configuring your account.
- If you are having issues interacting with the configured account or with other accounts, please verify you have authenticated into Outlook before contacting the help desk.
Optional - Configure Access to the Campus Directory (Whitepages)
Remember: the Global Address List (GAL) will only contain Office 365 accounts. Therefore, you may still need access to the Campus Directory (Whitepages) to find the person you are searching for.
SecureCRT 8.5.3 Crack + License Key Full Download Free. April 18, 2019 By belchaa Leave a Comment. SecureCRT FX Crack + Keygen Free Download. SecureCRT Crack is a final emulator performance which furnishes exceptional encryption for portfolio check customer with SSL capability and Protected Shell assembly with servers. Sep 28, 2018 SecureCRT Crack With Serial Key Free Download Mac+Win. SecureCRT 8.5.1 Crack is an application that uses innovative technology to shelter the shell access network to the server.This app provides the extra support with SSH1 and also SSH2 with an excessive level of security. SecureCRT and SecureFX an easy-to-use telnet client and terminal emulator program with GUI-based interface for SSH, Telnet, Telnet/SSL, and other protocols. SecureCRT and SecureFX Full Version (formerly known as SecureCRT and SecureFX) provides advanced encryption for file transfer client with SSL capability, and Secure Shell (SSH1 and SSH2. Securecrt 8.5 license key. Speaking of securecrt 8.5 license key serial number, it is a client that allows you to transfer files in encrypted form, you have enough broad capabilities responsible for configuring software in general and data transfer protocols. In addition, you will have the opportunity to download and restore the connection in case of an interruption. SecureCRT 8.5.3 Crack With Serial Number Free License Keys Also original for SecureCRT 8.1 are a hex vision for debugging serial statement, original Command window option to send commands to tab group or able to be seen the session, and the skill to add keywords by means of the right-click bill of fare.
Use these instructions to configure the Campus Directory (Whitepages) within this client.
Uninstall Outlook/Office
You may experience issues with Outlook for Mac that are often resolved by performing a full uninstall/reinstall of Microsoft Office. The following Microsoft documentation provides instructions on how to completely uninstall Microsoft Office on your Mac: Troubleshoot Office 2016 for Mac issues by completely uninstalling before you reinstall.