Err Connection Timed Out Windows 10 Chrome
The error “err connection timed out” is a frequent problem in Chrome. In this case, the web page does not load and the waiting time exceeds 30 seconds. If you wonder how to fix the error “err connection timed out” in Chrome? – Definitive solution , keep reading this interesting article.
How to fix “err connection timed out” error in Chrome? – Final solution

Rinnai c53 manual diagram. When the error occurs “err connection timed out” is not possible to load a webpage from Chrome. Fortunately, there is a definitive solution to this failure to reuse the browser optimally. In this regard, it is necessary to know the IP address, DNS and gateway of the router to proceed to manage your local network.
Google Chrome Err Timed Out
Here we explain what the mistake err connection timed out and what to do to fix it .
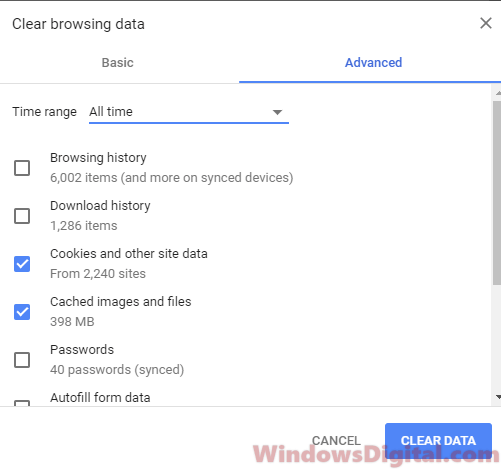
- What is ERRCONNECTIONTIMEDOUT in Google Chrome? What Causes ERRCONNETIONTIMEDOUT on Google Chrome? How to Fix ERRCONNETIONTIMEDOUT on Google Chrome in Windows 10? Check Website Address; 2. Clear Cache Files and Cookies in Google Chrome; 3. Update Network Adapter Driver in Windows 10 via Device Manager; 4.
- The first thing you can do is to check if all the network cables are properly connected be it to your computer or to the router. And if your computer is connected via.
Solution: ERRCONNECTIONTIMEDOUT. Best way to Fix Google chrome Err Connection Timed Out Issue. How To Fix ErrConnectionTimedOut Error On Google Chrome. Protect your online privacy with a VPN client. A VPN is crucial when it comes to user privacy.Online trackers such as cookies can not only be used by social media platforms and other websites but also your Internet Service Provider and the government. To solve your err connection timed out error, try clearing the stored Google Chrome data on your computer. To clear Google Chrome data, follow these steps: Open a new tab in Google Chrome. Press the Ctrl + Shift + Delete to open the Clear browsing data dialog box. Here select All time from the Time range drop-down menu.

What is the error “err connection timed out” in Chrome?
Err Timed Out Chrome Windows 10
ERR_CONNECTION_TIMED_OUT is a communication error that prevents accessing web pages from the browser Chrome. It is caused by a connection failure of the system and means that a web is not charging normally.
When the error occurs ERR_CONNECTION_TIMED_OUT , the user tries to search for a particular website but time passes without getting a response from the browser. Therefore, it reports that there is a failure and should be corrected.
Why does the error “err connection timed out” in Chrome?
The ERR_CONNECTION_TIMED_OUT error can occur because the server is taking a long time to process the application or after entering a URL invalid . Also, can I arise due to poor internet connection or because the server can not process the information that Chrome sends.
The Windows firewall can also cause this failureSniper elite para psp iso. , because this tool can block the connection and prevent the server from issuing a response in some circumstances.
Definitive solution to the error “err connection timed out” in Chrome
It is convenient that you follow each of the steps that we explain below in detail so that the Chrome browser works correctly again and the error err connection timed out does not appear in the future.
Deletes data from the browser
Sometimes, browsing history, cookies and cache hinder communication with the server . For this reason, you must clean the browser from the menu (the three dots) and the “Settings” option.
Err Connection Timed Out Windows 10 Chrome Download
Immediately, you’ll see a new window. To the left of the panel, locate “Privacy and security”. You will see the “Clear Browsing Data” option, select the time interval “All” and press click the “Clear Data” button.
Renew the IP address
In a local network, you must configure the static IP address . However, it is sometimes desirable to renew the IP address. To do this, you must locate the magnifying glass icon next to the start menu and type cmd in the text box. Then, right-click on the cmd.exe file and choose “Run as administrator”, to open the command window. There, type ipconfig / flushdns and press “Enter”. Then type ipconfig / renew and finally click the “Enter” key.
Access network properties
Once you have renewed the IP address should go to the ” Settings ” from the Start menu in Windows 10. Then you will see nine options, of which you will choose “Internet and network.” Choose the option “Ethernet” and to the right of the panel select “Change adapter options.”
In this way, you will see network connections. Find the “Ethernet” connection and right click on it. Select the “Properties” option and then places the cursor on the protocol IPv4 internet . Click on the “Properties” button.

Modifies the DNS server addresses

In the new window, check the option “Use the following DNS server addresses.” In the “Preferred DNS server” writes 8.8.8.8 and “Alternate DNS server” must write 8.8.4.4. Finally, press the “OK” button. It also can encrypt DNS traffic to avoid being tracked and avoid a security problem.